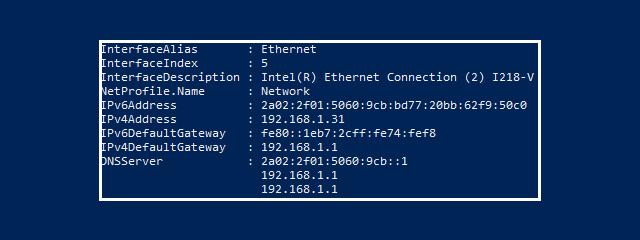Serverele DNS pe care ți le oferă distribuitorul tău de internet sunt prea lente? Ești îngrijorat de securitatea ta online? Sau poate vrei să îți protejezi copii de site-urile web nepotrivite? Indiferent de motiv, modificarea serverelor DNS folosite de calculatorul tău cu altele noi, precum serverele DNS publice oferite de Cloudflare, Google sau OpenDNS, poate fi utilă. Iată trei metode de a seta serverele DNS în Windows 10:
Metoda 1. Schimbă serverele DNS din aplicația Setări
Dacă folosești o versiune recentă de Windows 10, poți să schimbi ușor serverele DNS folosite de conexiunea ta de rețea, direct din aplicația Setări. Începe prin a deschide Setările: apasă pe butonul lor din Meniul Start sau apasă simultan pe tastele Windows + I. Apoi, mergi la Rețea și internet.
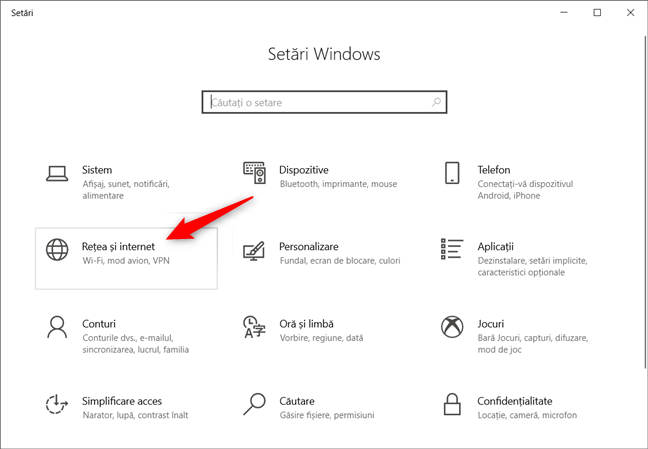
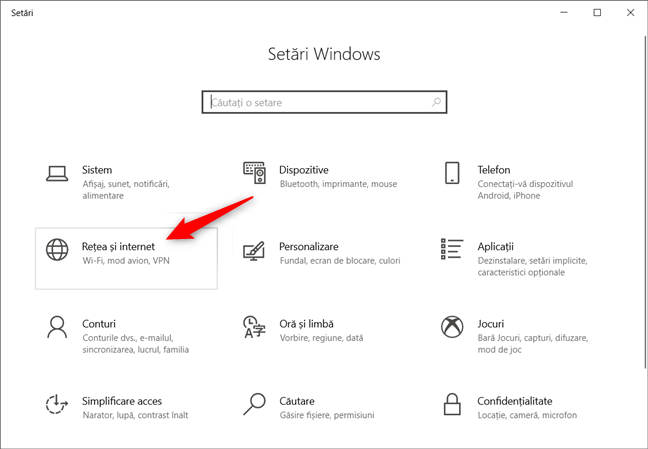
Dacă vrei să schimbi serverele DNS folosite de conexiunea ta de rețea cu fir, în partea stângă a ferestrei apasă pe Ethernet. Dacă vrei să schimbi serverele DNS folosite de conexiunea ta wireless, apasă pe Wi-Fi.
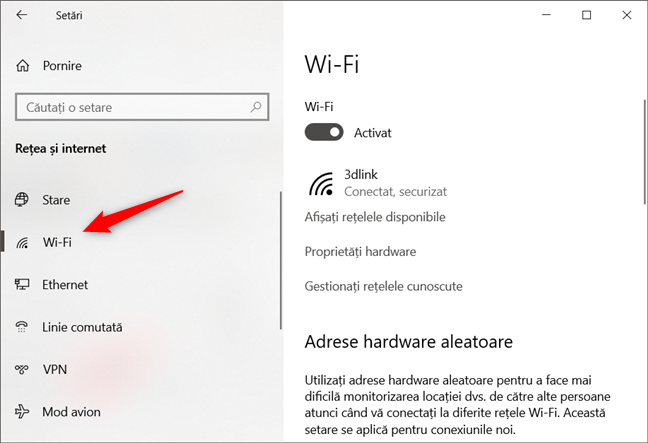
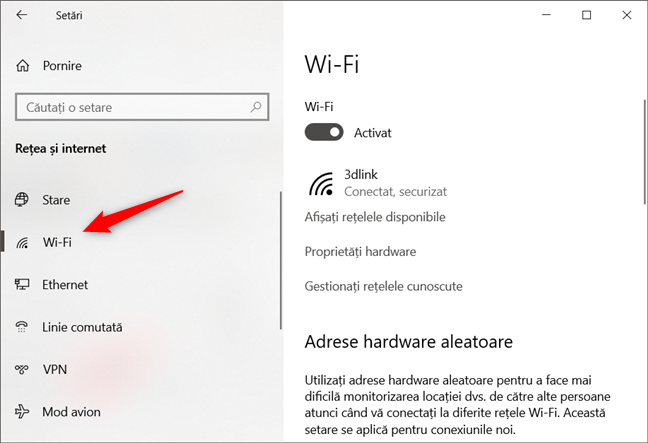
În partea dreaptă a ferestrei, indiferent dacă folosești o conexiune de rețea cu fir sau wireless, apasă pe numele conexiunii tale de rețea.
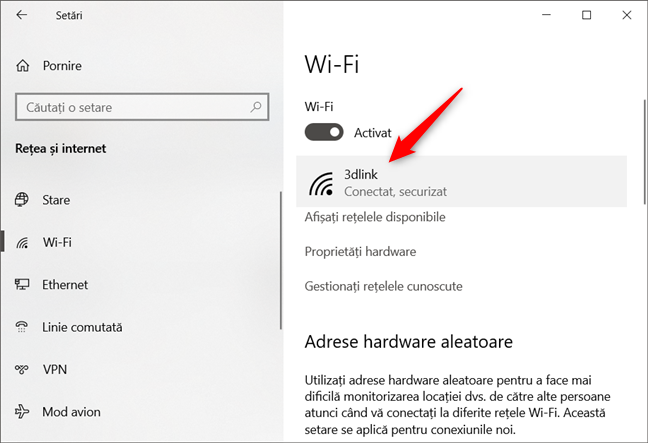
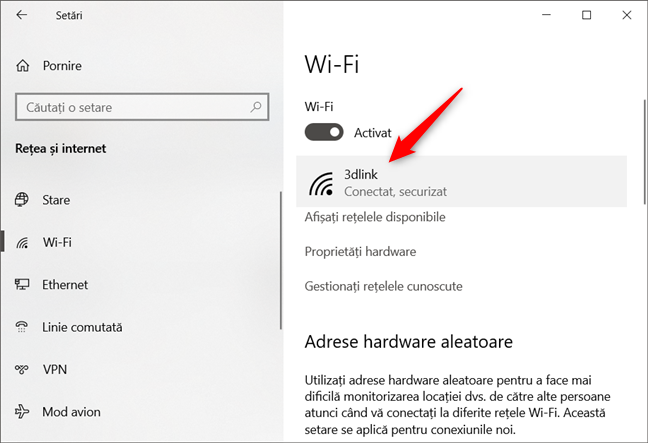
Pe pagina de detalii a acelei conexiuni, derulează până găsești secțiunea Setări IP și apoi apasă pe butonul Editare. Este singurul buton de acolo, așa că nu ai cum să-l ratezi.
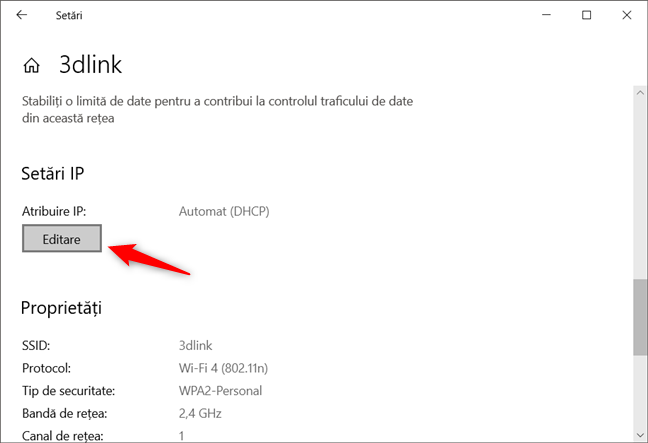
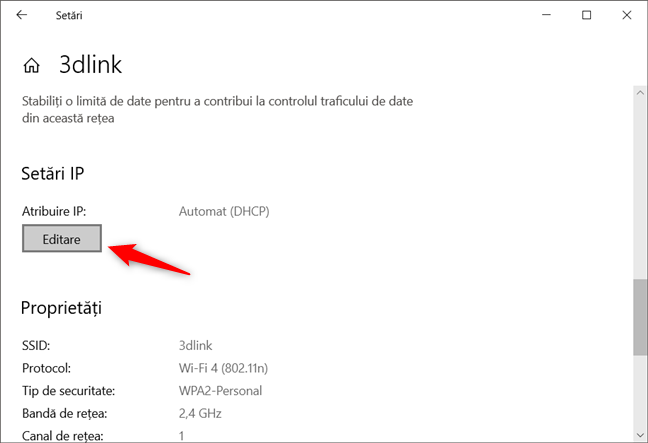
Aplicația Setări deschide o casetă de dialog numită „Editare setări IP”. În ea, selectează Manual și activează comutatorul IPv4.
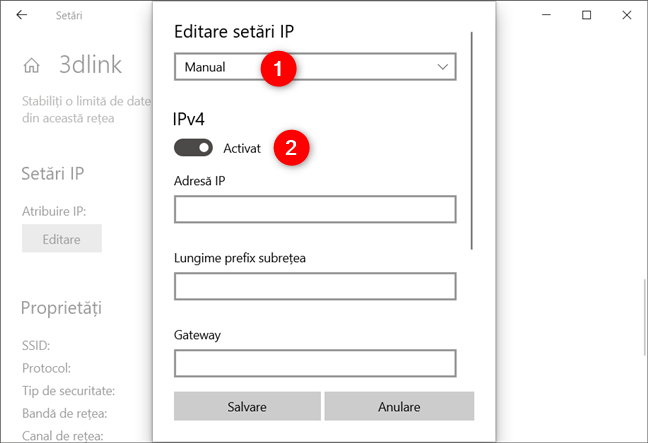
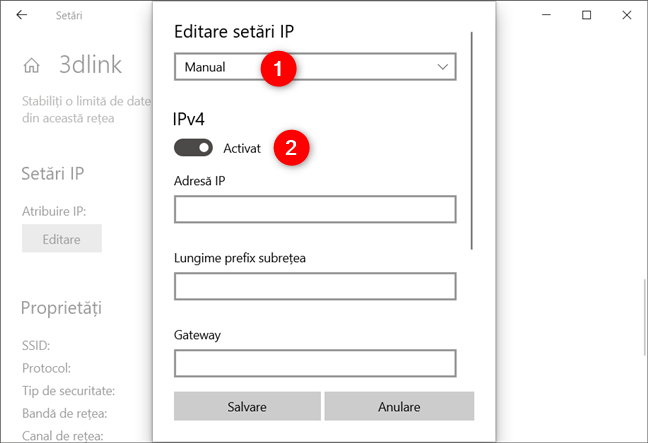
Derulează în jos până găsești câmpurile DNS preferat și DNS alternativ. Acesta este locul unde poți specifica cele două servere DNS pe care vrei să le folosești pentru conexiunea de rețea. În câmpul DNS preferat, tastează adresa IP a serverului DNS pe care îl vrei să îl folosești și, dacă vrei, scrie și o opțiune de rezervă în câmpul DNS alternativ. În captura următoare de ecran, poți vedea că noi am ales să folosim serverele DNS publice oferite de Cloudflare.
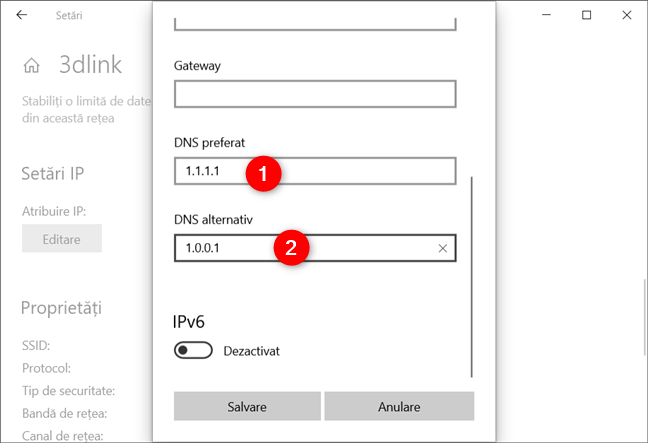
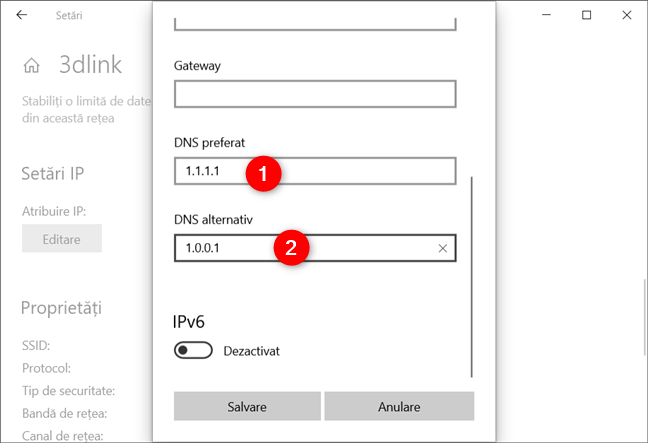
Când ai terminat, apasă butonul Salvare și repornește-ți calculatorul sau dispozitivul cu Windows 10, astfel încât sistemul de operare să poată aplica schimbările.
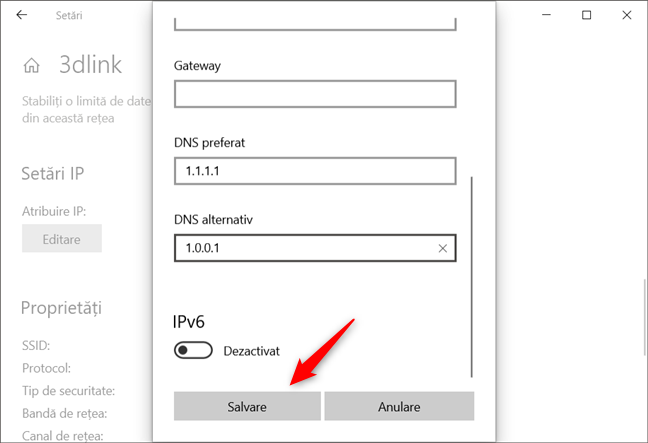
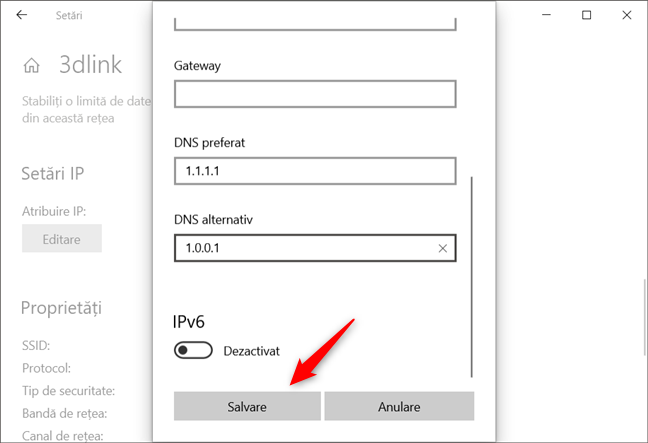
După ce repornește, Windows 10 ar trebui să folosească noile servere DNS pe care le-ai setat, în loc de cele standard oferite de router-ul sau distribuitorul tău de internet.
Sponsori: ITDATA TELEOM – SKINDESIGN – CURL.RO – PHPANALYTICS.RO
Sursa: DigitalCitizen